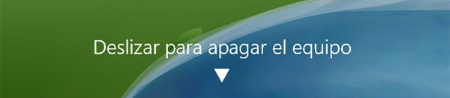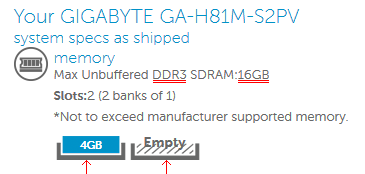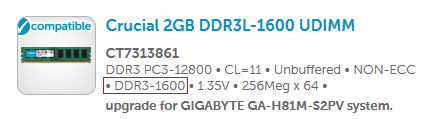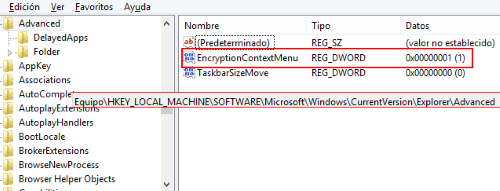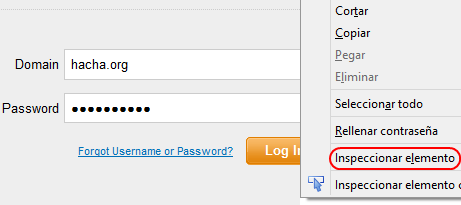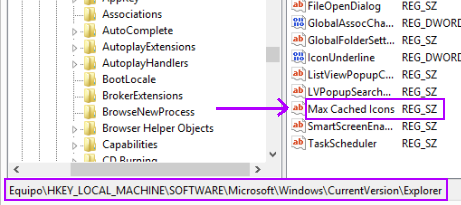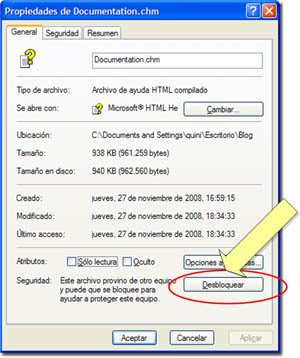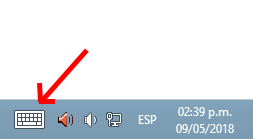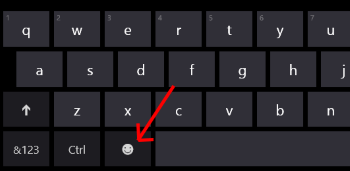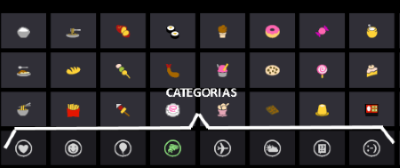Hay una forma bastante sencilla de introducir estas figuras en las conversaciones del
Facebook.
1.- En la
barra de tareas, si... la que está en la parte de abajo de tu monitor, donde está el "botón de inicio" y la fecha / hora, haces click derecho.
2.- Va a aparecer un menú, señalas
"Barra de herramientas", se abre un sub menú, hace click en
"Teclado táctil"3.- En la barra de tareas, va a aparecer el icono de un teclado, como se ve en el gráfico.
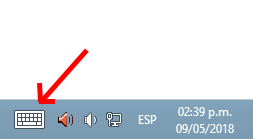 4.-
4.- haces click allí y va a aparecer un teclado en la pantalla, es muy útil si tienes alguna tecla malograda y necesitas introducir un carácter, en este caso vamos a usarlo para poner emoticones.
5.- En la parte inferior, a la izquierda de la
"barra espaciadora" hay un icono de cara sonriente o smiley, haces click en esa carita y van a aparecer una serie de emoticones que puedes ingresar en tu conversación del Facebook solo haciendo click sobre el emoticón que quieras enviar.
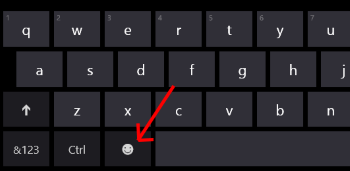 6.-
6.- Como puedes ver en el gráfico, en la parte inferior hay varias
"categorías", has click sobre cada una de ellas para que veas el contenido.
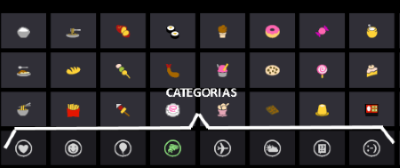 7.-
7.- Si no necesitas el
"teclado táctil" haces click en la "X" que está arriba a la derecha para que desaparezca de la pantalla.
Si quieres cerrarlo totalmente, haces lo inverso a lo señalado en el punto 2, click en la
"barra de tareas", señalas
"Barra de herramientas" y haces un click en
"Teclado táctil".